
While JPEG mode can produce perfectly acceptable results, you’re not getting the best results possible from your camera. This is because when you take a picture, in that split second, the camera applies a series of adjustments based on how it thinks the end result should look. It sets the white balance, exposure, sharpness, contrast, image noise handling and other colour effects, for example.
All these elements can have a massive impact on the resulting image, and if the camera gets it wrong, which even the most sophisticated DSLRs can and will do, then it’s very hard to correct after the shot has been taken.
Not only that, but JPEG mode compresses the image file, image quality is compromised: minor colour changes are ignored and discarded, which means that colour gradations can begin to posterise and, in some case, noticeable separation can occur between tones.
Switching to raw
A raw file, however, is completely unaltered, with no in-camera processing applied whatsoever. It is best thought of like a traditional film negative, while a JPEG is a 6x4in print that’s been adjusted and printed by a minilab.
While a completely unaltered file may not sound that appealing – they can look flat, dull and soft compared to an identical JPEG – it gives you the chance to put your own stamp on the image.
By using raw conversion software (bundled free with Photoshop, and most cameras), you can adjust a broad range of variables to get the best from the image.
Also, because the raw file is not compressed like a JPEG file, much more colour information is retained, providing you with a much greater tolerance when it comes to editing the file.This makes it useful for recovering lost highlight and shadow detail that would normally be lost with a JPEG file.
Guide to Raw Photography – Key benefits of shooting raw
1. Easily correct White Balance inaccuracies

If you have inadvertently been using the incorrect white balance or your camera’s auto white balance has applied the wrong setting, it can be incredibly difficult to correct later if you’ve only been shooting in JPEG mode.
With a raw file, however, it’s possible to adjust the white balance of your shot with a simple slider, while most raw converters offering a host of presets to choose from as well. In addition to this, you can make all sorts of adjustments to affect the image’s saturation and contrast.
2. Rescue blown highlights and shadows

Extreme lighting conditions will often result in blown highlights or blocked-out shadow detail.
In JPEG mode, this detail is often lost for ever due to the compression used. With a raw file, though, it could be recoverable, thanks to the greater degree of colour information offered in the file.
3. Better image noise control

At higher ISOs, cameras will often apply complex algorithms to reduce the effects of image noise, but this often comes at the expense of sharpnesss.
Raw files allow you to control the level of image noise reduction applied, letting you decide on the best balance between sharpness and noise control.
4. Lens correction

Raw files allow you to correct for colour fringing in high-contrast scenes. Some lenses can also suffer from undesired vignetting, where the edge of the frame is darker than the centre, but this can also be corrected using a raw converter.
Some raw conversion software even provides lens profiles that will correct specific faults such as lens distortion.
Guide to Raw Photography – Choosing a raw converter
Editing raw files requires dedicated software, but not do the same thing. Here are your options:
1. Bundled software
The raw converters supplied with cameras vary greatly, with some offering much more control than others. If you’re just starting out, then they’re worth a try.
2. Photoshop and Elements
Both of these excellent image-editing programs feature their own built-in converters, known as Camera Raw. Elements has a stripped-down version of the Photoshop program, but there is still a wealth of control at your disposal. Camera Raw also works seamlessly with Photoshop and Elements, allowing you to browse your image files in Bridge or the Organizer, before converting them in Camera Raw and then opening them up directly in Photoshop.
3. Dedicated Raw Converters
If you’re going to be processing a lot of raw files, then a dedicated raw converter, such as Adobe Lightroom, is ideal.
4. Apple Aperture 3 or CaptureOne Pro6
These programs offer the most control over your raw files, as well as advanced keywording and the tagging of images. Once shots have been converted, there are a host of output options, including exporting images into Photoshop.
Guide to Raw Photography – How to Make Raw Conversion with Adobe Camera Raw
Here we’ll show you how to make a basic raw conversion with Adobe Camera Raw, which is built into Photoshop and Photoshop Elements. If you’re using another raw converter, you’ll be able to transfer most of the controls covered here to your own converter.
Step 1: Setting the correct White Balance
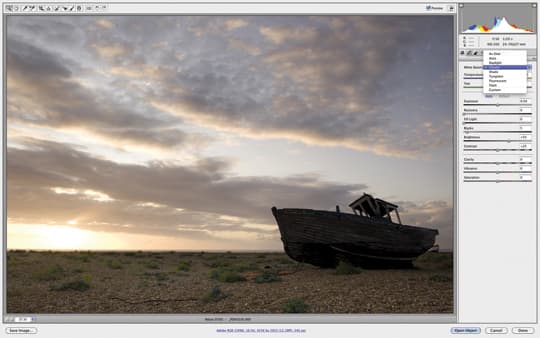
Our image is looking a little too cool for a sunrise shot, so we’ve got a couple of options available to us to help warm the scene up. To start with, we’ll select one of Camera Raw’s white balance presets. In this case, we’ve opted for cloudy, which has warmed the shot up nicely.
For even greater control, you can use the Temperature slider just below the presets to set the white balance manually – or to apply a preset first and then adjust if necessary. The further you move the slider to the right, the warmer the image gets.
The Tint slider offers even more control, allowing you to compensate for a magenta or green cast, In this example, we’ll leave it at +10.
Step 2: Correcting the exposure
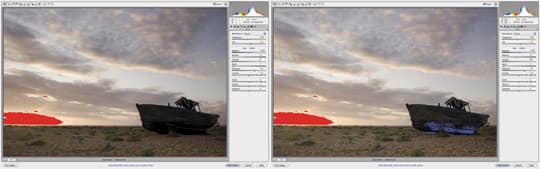
While the exposure is pretty good, the highicontrast scene means we risk loosing detail in the shadows and highlights.
First, though, we’ll just adjust the exposure ever so slightly by moving the slider to +0.15. If your image is really under or overexposed, it is possible, thanks to the latitude of a raw file, to rescue images by really pushing the Exposure slider, though we wouldn’t recommend going beyond ±2.
Moving onto the Recovery slider, this is where we can recover lost highlight detail. Hit ‘O’ on your keyboard (or click on the highlight clipping warning icon) and any data that has been ‘clipped’ will be shown in red, such as the sunrise in this shot. Moving the slider to the right will recover some of this lost detai, but try not to push it all the way to the right-hand side as this will reduce the image’s ‘bite’. Here, we’ve set it to 43.
Now to recover the shadows – hit ‘U’ on your keyboard (or click on the shadow clipping warning icon) and any areas of detail that has turned to black will display as bright blue. To recover some of this lost detail, move the Fill Light slider to the right. Again, try not to push it all the way as this can produce unnatural-looking results. Here, we’ve set it to 13.
The Blacks slider has the opposite effect to the Fill Light slider – increase the slider to expand more areas that are mapped to black. This will boost contrast and can add more punch.
Step 3: Adding ‘bite’ to your image
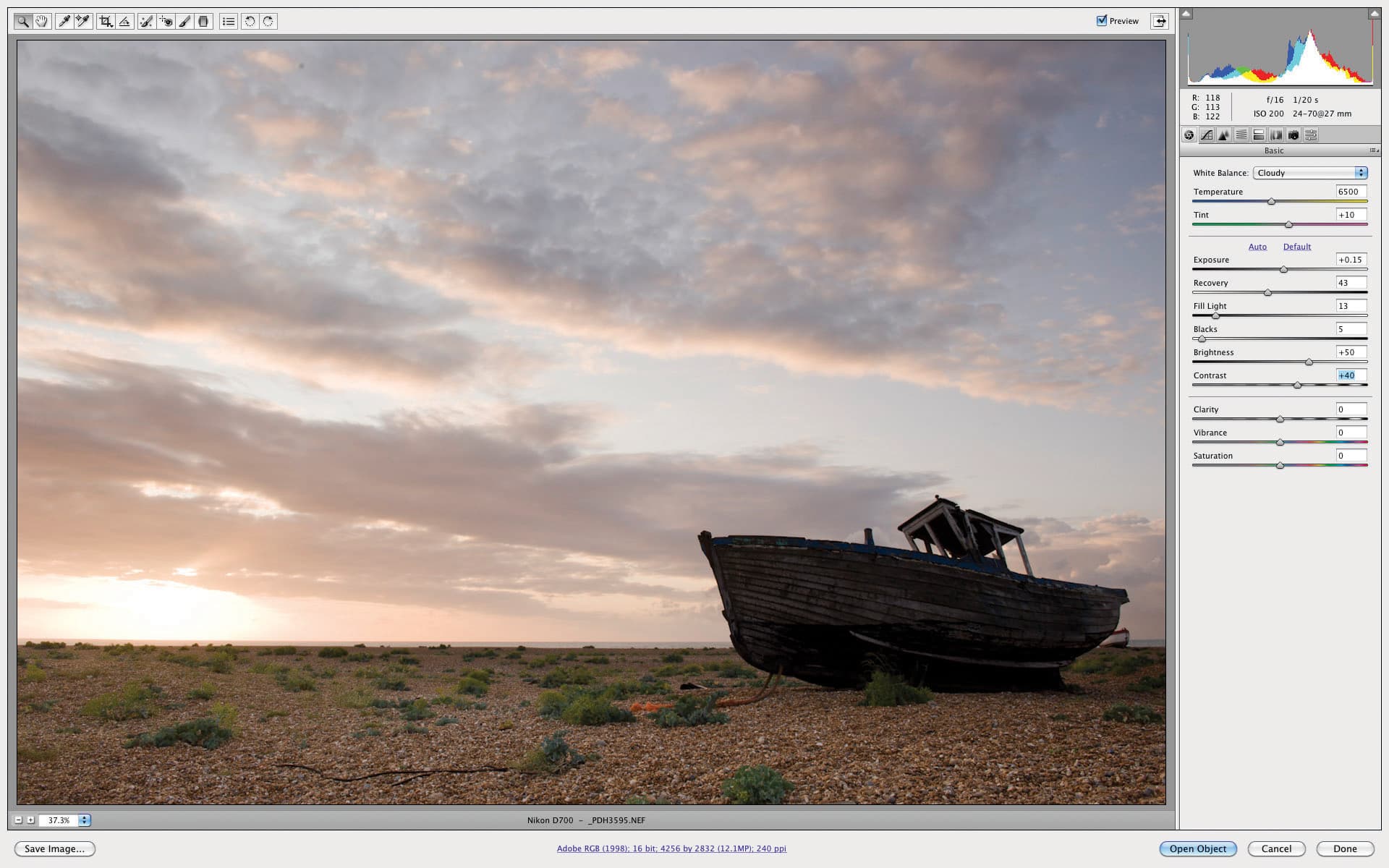
Brightness is very similar to the Exposure slider, in the effect it has on your image, but the difference is that it compresses highlights and expands shadows, so it is best used once you’ve already adjusted the Recovery and Fill Light sliders. Here, we’ll leave it on +50.
We can add a bit more punch to the shot with the Contrast slider, which will boost the midtones in the image. We can be fairly aggressive with it, but for this shot we’ll subtly increase it to +40.
Step 4: Colour
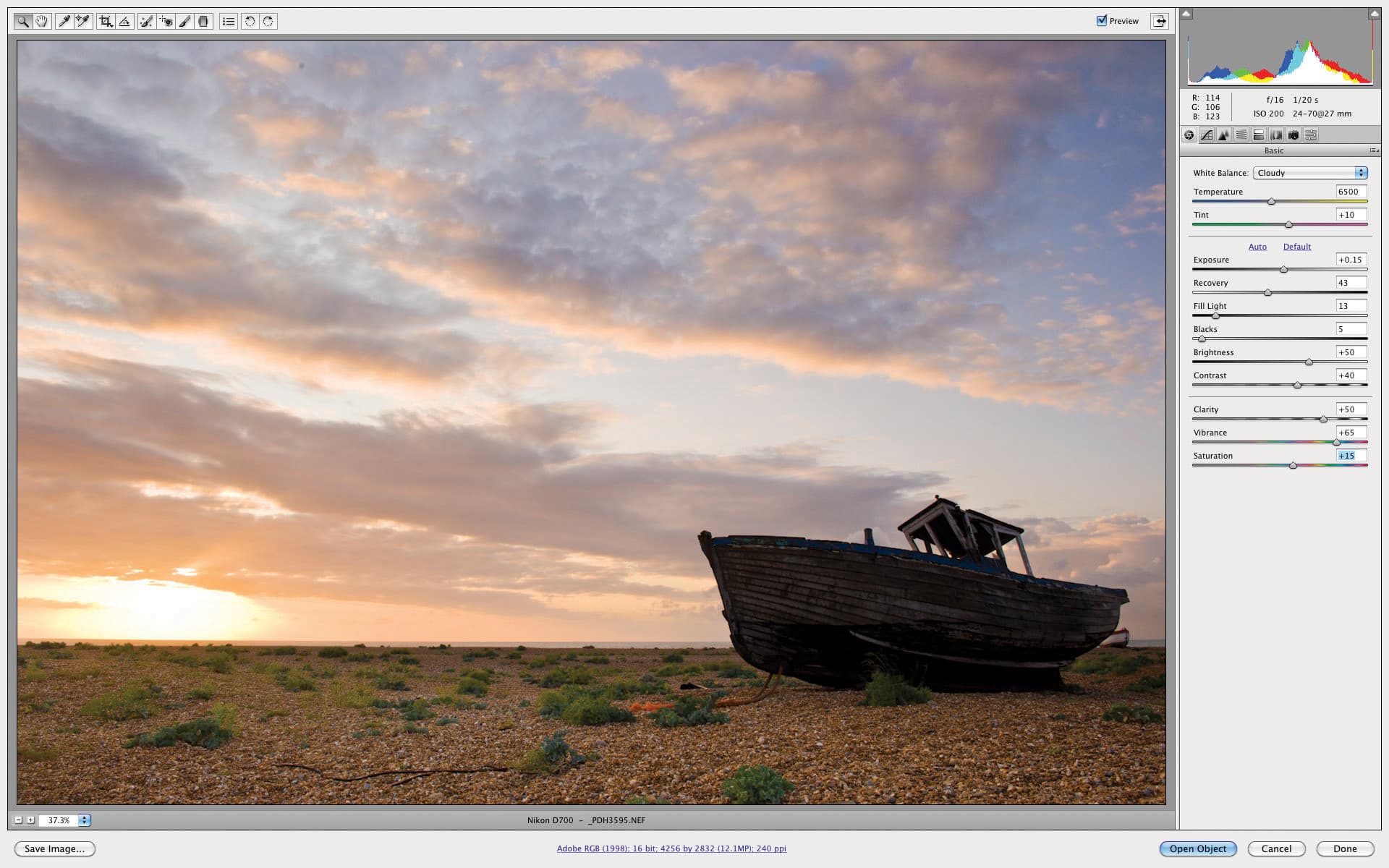
Even though we’ve corrected the white balance, the image can do with having its colour altered even further. First, we’ll increase the Clarity, which restores detail and sharpness that might otherwise have been lost via other tonal adjustments. For our shot, we’ve increased it to +50.
Vibrance boosts saturation in the least saturated colours of the image, with minimal effect on the punchier colours in the scene. Here, we’ll increase it to +65. Finally, we have Saturation, which has a global effect on colour intensity. Don’t push the slider too far, as it can make the image look unnatural. Increasing it to +15 is enough for this shot.
Step 5: Sharpening
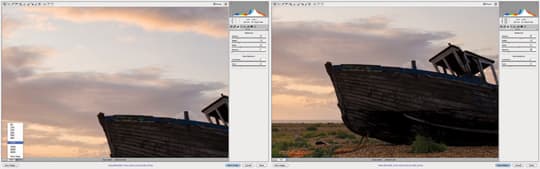
With our main adjustments completed, we’ll now add some sharpening – all images can benefit from this, no matter how expensive your camera kit. Click on the Detail tab along from the Basic tab, and you’ll find four sliders that will control the image’s sharpness.
To see the effects of sharpening in Camera Raw, you’ll need to zoom in to 100%. The Amount sets the edge sharpness, with 0 meaning no sharpening. Here, we’ve set it to 85.
The Radius slider sets the amount of sharpening applied. More detailed images should use a lower Radius, while pushing the Radius too far to the right can make the image look plasticky and oversharpened. A Radius of 1.0 is recommended in most cases.
We can use the Detail slider to fine-tune the sharpening. For portraits, a low setting is recommended, while for images with plenty of detail, a higher setting is called for. The default setting is 25, but here we’ve increased it to 50.
The Masking slider controls what is actually sharpened in the image. A setting of 0 means everything’s affected, while 100 means only the very edges are sharpened. To see the sliders effects, hold down the Alt key while moving it. We’ve set it to 19. Once you’ve done that, hit Open Image to load the picture directly into Photoshop.







