It was at CES 2016 when Nikon announced its SnapBridge app, alongside the Nikon D500. This wasn’t the first Nikon camera to have Wi-Fi connectivity; many had come before including the Coolpix S800c which actually used an Android operating system, giving it many of the features available to a smartphone. However, the introduction of SnapBridge heralded the next generation of Wi-Fi capabilities in Nikon cameras and it has been the app that has been used ever since.
At the time of writing the latest version of SnapBridge is 2.6.2 for both Android and iOS, so it is recommended you check you have this version to benefit from the latest features and to ensure any bugs have been ironed out. It is also worth checking your camera’s firmware, as some models have been recently updated to improve the experience when using SnapBridge.
Cameras with Wi-Fi connectivity prior to the introduction of the D500, of which Nikon lists 45, must use Nikon’s Wireless Mobile Utility app instead. The app is still available for download and was last updated by Nikon in April 2019.
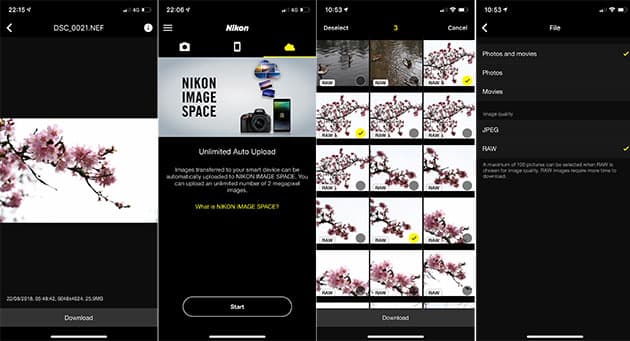
As these screengrabs show, SnapBridge has a dark user interface. Users can select which images they’d like to transfer from a gallery of small thumbnails
Connectivity
Like many contemporary cameras the SnapBridge app offers its best connectivity when it uses a combination of Bluetooth and Wi-Fi. By utilising Bluetooth 4.0 the camera and smartphone can detect each other and connect automatically, and will switch to using the faster Wi-Fi connection for transferring images or using the live view display.
Bluetooth 4.0 entered the market around 2012, so it is more than likely that the smartphone or tablet you are using is capable of taking advantage of this form of connectivity.
Those who don’t have Bluetooth 4.0 can create a standard Wi-Fi connection between the smart device and camera by turning on the camera’s Wi-Fi and then connecting the phone to it using a password, in exactly the same way you would connect to a Wi-Fi router. A basic guide on how to do this is found below.
There is also the option to create a very quick connection using NFC. Sadly for iPhone and iPad users NFC isn’t implemented, but Android users can take advantage of this method of pairing by simply touching the NFC spots on both devices together.
Usefully, if you have more than one Nikon camera that you wish to use, the app makes it easy to switch between which camera you are paired to, with up to five cameras supported.
How to connect a Nikon camera to Nikon Snapbridge
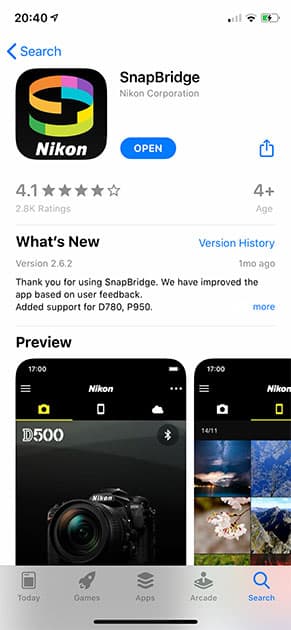
1. Download
Download the Nikon SnapBridge app from the Google Play or iOS App Store on your phone or tablet. On your phone make sure that you have Bluetooth and Wi-Fi both turned on.
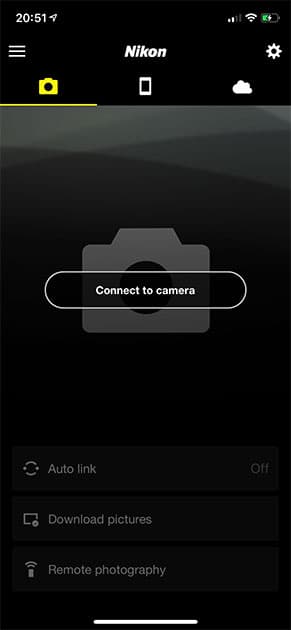
2. Connect
With the app installed, open it and press ‘Connect To Camera’.
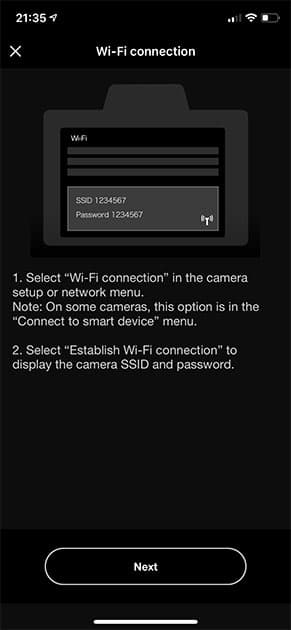
3. Select your camera
Tap on your type of camera, either Digital SLR Camera or Mirrorless Camera, and then press Wi-Fi Connection.
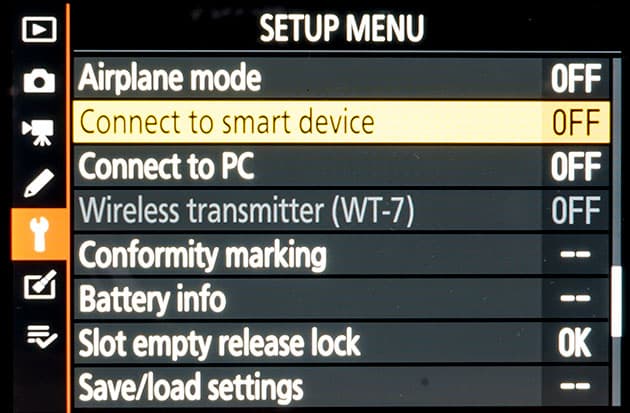
4. Connect and establish
Turn your camera on and select Wi-Fi Connection or Connect to Smart Device (depending on camera model) in the Camera Setup or Network menu. Then choose ‘Establish Wi-Fi Connection’.
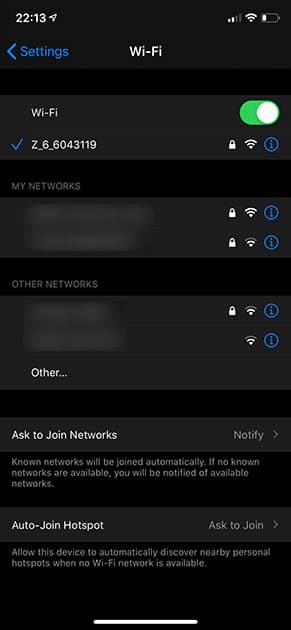
5. Wi-Fi settings
The Wi-Fi name and password should be displayed on the camera screen. Now go to your smartphone’s Wi-Fi settings and select the camera Wi-Fi and enter the password.
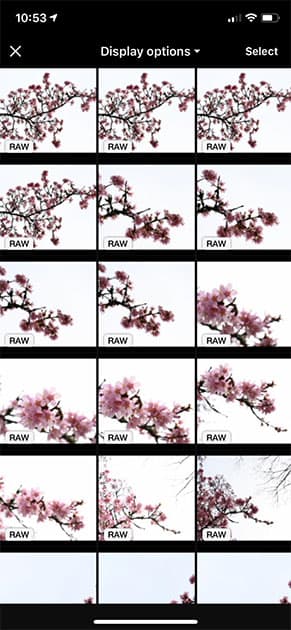
6. Finally
You should now be connected to the camera and can return to the Nikon SnapBridge app to make use of all of the connectivity features.
Live view and remote shooting
When it came to using the live view option for remote shooting I had no problems getting my iPhone XS and Nikon Z 6 to pair. The live display popped up quickly, and there was little lag between moving the camera and the view changing on my smartphone; this particular pairing of camera and smartphone seems to be very responsive and usable.
There is a full complement of exposure and shooting settings available when shooting still images, with the exposure mode, shutter, aperture, ISO sensitivity and white balance all capable of being changed.
As we have seen previously in Sony’s Imaging Edge app, it isn’t possible to change any advanced settings, such as autofocus or picture style. These must be set up as you want them before you commence remote shooting.
Autofocus
One of the main benefits of being able to shoot remotely using a smartphone is the ability to shift the autofocus point. Simply press the screen and the focus position will shift, with a small green box letting you know that the image is in focus. Quite how the autofocus behaves after this depends on which AF mode you have your camera set to.
For those with Nikon Coolpix cameras generally using touch AF through SnapBridge will activate AF tracking in the camera to track a subject around a frame. SnapBridge will also allow some Coolpix models to zoom the lens in and out via the ‘W/T’ buttons which appears on screen for compatible cameras.
Video
Using live view for remote video shooting is much the same experience as when shooting still images. You have a choice of either program or manual exposure settings, but sadly there is no shutter priority option. White balance and ISO sensitivity can be changed, as well as exposure compensation in program (P) mode.
The Wi-Fi connection allows you to transfer movies from the camera to a smartphone, although interlaced and AVI videos can’t be transferred. Playback of the files, especially 4K video files, is very much dependent on your phone. Movies aren’t played within the app, but whatever proprietary video player you use on your device.

Here the app is being used to adjust the white balance of the camera remotely in aperture priority shooting mode
Image transfer
Nikon is, at the time of writing, one of only a few manufacturers to allow the transfer of raw images via the app. With many smartphones and high-end tablets, such as the Apple iPad Pro, having the power to edit raw images with apps such as Adobe Lightroom, the ability to transfer raw images is a real plus point.
However, don’t expect to be transferring hundreds of images over Wi-Fi. I found that a 24.5-million-pixel raw file from the Nikon Z 6, comprising of 32.9MB worth of data, took around 41 secs to transfer. So for the odd image that you may want to quickly edit for social media it can be very useful, but if you plan to truly use a mobile device for editing lots of images on the go, using an appropriate card reader and adapter is the better option.
Obviously transferring JPEG images is faster, with a 4.5MB full-resolution 24.5-million- pixel JPEG file arriving on my iPhone around 5 secs later, whilst a low-resolution 2-million-pixel image popped up after just a couple of seconds. The 2-million-pixel image transfer option is useful when you want to quickly share an image, and the files are so small they help to save storage space on your smartphone.
Selecting the images via the app is very straightforward, with individual or batch transferring possible. I found it very intuitive, as it should be for anyone familiar with browsing through images on their smartphone.
Location data
Another way that Nikon SnapBridge can take advantage of using Bluetooth connection is to add GPS location data to images. Found in the Autolink menu there are two key options – Synchronise Clocks and Synchronise Location Data. Turning both of these settings on means that the camera settings will change to show the correct local time, according to your phone, and it will also add the GPS location data to each image.
There is a further setting tucked away in the main settings (identified by the three horizontal lines at the top) that enables the GPS Accuracy to be changed between Low, Medium and High. The different settings alter the amount of time between co-ordinates being sent to the camera. The Low setting will send the co-ordinates to the camera at slower intervals than using the High setting, which may result in them being less accurate if you are taking pictures and moving quickly. Conversely the High setting will be more accurate, albeit at the cost of phone and camera battery life depleting faster.
Nikon Image Space
Nikon provides a free photo-sharing service for its users called Nikon Image Space. If you own a Nikon camera and register then you can get up to 20GB free storage for your images, whilst 2GB are available for non-Nikon users. Images that you have taken on your smartphone can also be uploaded.
Within SnapBridge it is possible to select images that you have transferred to the phone to be automatically uploaded to Nikon Image Space, ensuring that your best images are always backed up online. You can also back up an unlimited number of 2-million-pixel images, without them being part of your 2GB or 20GB storage allocation.
From within Nikon Image Space it is possible to catalogue and archive your images based on ratings, keywords and locations, as well as sort images by any number of different metadata attributes, such as lens, camera or even aperture used. This can be useful for finding out which kit and settings you use the most.
For and against
+ 24.5-million-pixel JPEG transferred in 5 secs (Nikon Z 6 to iPhone XS)
+ iOS and Android compatible
+ Supports raw file transfer
+ NFC connectivity
+ Touch AF
+ Very simple and well-designed app
– No compatibility with cameras prior to 2016
– No shutter priority mode in live view video mode








