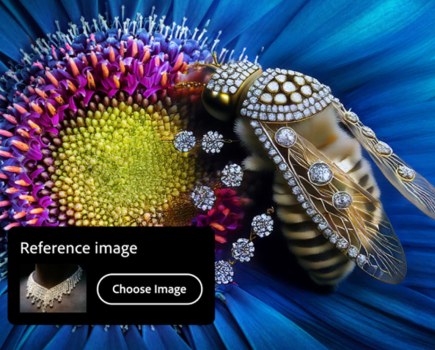1. Choose wisely
If you’re prepared to limit your print size to A4, it makes sense to buy a multi-purpose printer that’s good for creating both documents and photos. Canon’s latest 5-ink and 6-ink printers lead the way for multi-purpose A4 printing, with the PIXMA TS6250 and PIXMA TS8250, respectively. They’re fast and produce excellent-quality colour photos. For a similarly multi-purpose choice in A3-format printing, the Epson EcoTank ET-7750 is a good choice, with its high-capacity ink tanks.
2. Go large
For larger-format printing, A3+ or ‘Super A3’ has a maximum print size of 19x13in (483x329mm). That’s noticeably larger than standard A3, and the aspect ratio is a better fit for the 3:2 format of most cameras. There’s a range of Canon and Epson models to choose from (see above and the following pages), or you could take a bigger step up to an A2 printer, such as the Canon imagePROGRAF PRO-1000 and Epson SureColor SC-P800. These can generate photo prints that are twice the size of A3, at 23.4×16.5in (594x420mm), but they don’t come cheap.
3. Direct printing
Most multi-function or ‘all-in-one’ printers include a PictBridge port, Wi-Fi and memory card slot, so they can print photos directly from compatible cameras or memory cards without the need to use a computer. It can be useful if you need quick prints on the fly.

For less than £100, the Spyder5 Express is simple and effective, taking the guesswork out of calibrating your monitor
4. Monitor your monitor
WYSIWYG sounds great but, all too often, what you see on screen won’t match what you get on paper. The usual culprit is that the screen is set with too high a brightness level and needs turning down a bit. For ultimate accuracy, invest in a monitor-calibration tool like the Datacolor Spyder5 Express.
5. Crop creatively
Unless you’re shooting with a 3:2 aspect ratio camera and printing on 6x4in postcard-sized photo paper, you’ll often find that your image files have a different aspect ratio to the paper you’re printing on. Rather than just losing an automatic amount off the top and bottom or sides of the print, crop your image creatively so that it looks its best when printed on paper.
6. Faster or better?
The ‘normal’ quality setting in your printer’s settings should prove sufficient when creating postcard-sized prints. It should also enable a good turn of speed, with each print only taking a matter of seconds to complete. For A4 or larger prints, it can be worth selecting the best-quality setting, as prints can look marginally sharper, and have slightly better tonal definition and smoother graduations, although they’ll take longer to output.
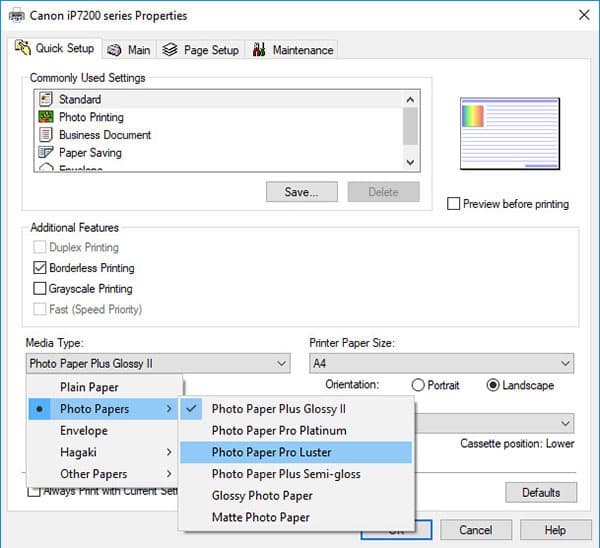
7. Get set
Ensure you select the correct type of paper in the printer properties or preferences dialog box. Colour accuracy and overall print quality is critically dependent on this. You can end up with awful-looking results if the settings are wrong.
8. Auto fix
Especially when printing photos directly from your camera or memory cards, the ‘auto fix’ or ‘photo enhance’ option available in most printers can help to optimise print quality without the need for applying manual editing or corrections.
9. Don’t dry out
If you have a specialist photo printer that you only use occasionally, it’s a good idea to switch it on at least once a week. A mini cleaning cycle will probably be activated, but you might also create a print on a plain sheet of paper; it uses a little of each colour ink. This helps to avoid ink drying in the nozzles of the print head over a period of time, which can be very difficult to clear, even with successive running of the print-head cleaning routine or a ‘deep clean’ cycle.
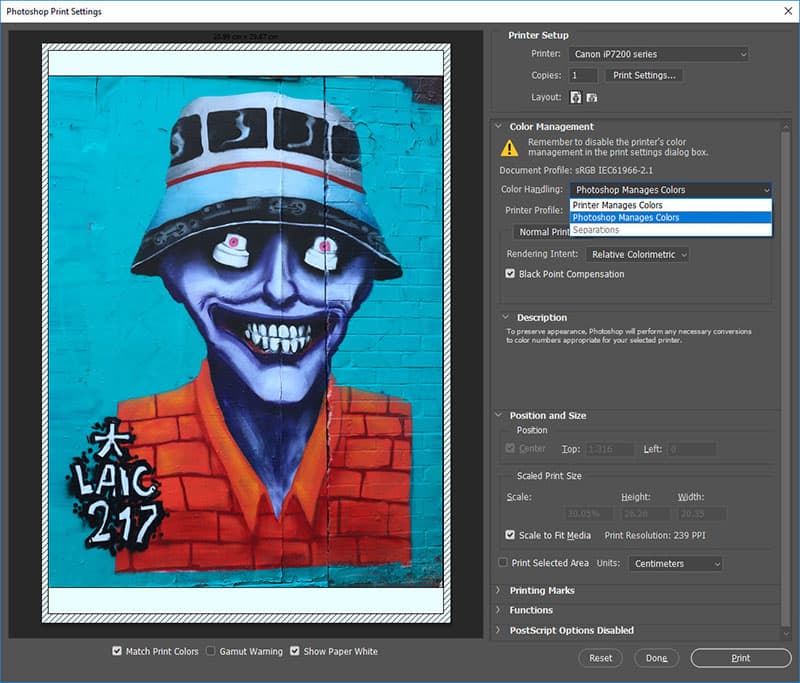
10. Colour management
Most times, you should find that you get good results with your printer’s colour management set to ‘auto’. However, this can apply enhancements which might make your photo prints look over-saturated in colour, or too high in contrast. Especially if you’ve edited your photos, use the manual, standard colour setting or assign colour management to your editing program rather than let the printer have control.
11. Paper chase
Glossy photo prints aren’t the only way to display your images. Semi-gloss or lustre papers are a good alternative, matt papers work really well for pigment-based printers, and there’s a wide range of ‘fine art’ papers on the market, including the likes of canvas effect and photo rag. You’ll find that you can create really distinctive-looking prints if you experiment with different media.
12. Get aligned
When you buy and set up a new printer, it’s a good idea to run a print-head alignment routine. This will ensure that you get the sharpest possible prints, with minimum degradation from ink droplets being misaligned. It’s worth repeating the procedure every six months or so, and after transporting the printer to a different location.
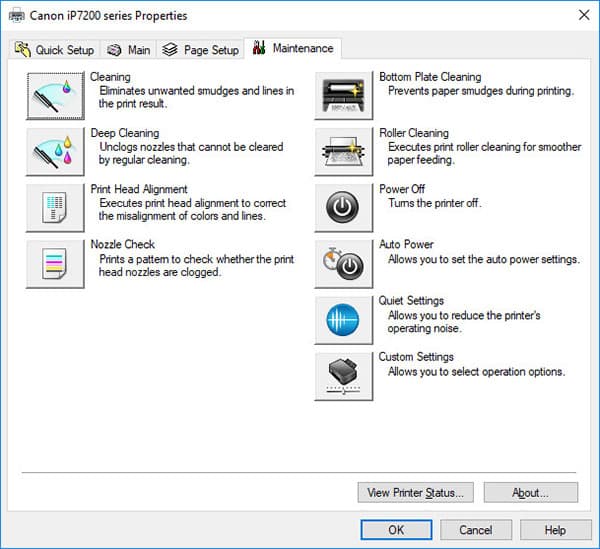
13. Nozzle check
Especially before creating a large-format inkjet print of A3+ or A2 size, it’s worth running a nozzle check routine. This will create a test print that you can inspect for quality. If you notice any faint lines across the print, it’s likely that some of the nozzles in the print head are blocked. Run a head-cleaning cycle and repeat the test, to avoid wasting the cost of a large sheet of photo paper and accompanying ink.
14. Dye or pigment?
Specialist photo printers of A3+ or larger formats tend to run on either dye-based or pigment-based inks. For example, the Canon Pixma Pro-100S uses eight dye-based inks with multiple grey cartridges to improve mono photo output as well as enhancing the colour range. Pigment-based models like the Canon Pixma Pro-10S and Epson SureColor SC-P600 also have extended ranges of ink, as well as usually featuring photo black and matt black inks for printing on glossy and matt paper, respectively. Pigment-based inks tend to be more robust for printing on matt paper, but usually lack the super-smooth finish and uniform reflectivity of dye-based inks on glossy paper.
15. It’s in the edit
If you’re creating prints to last a lifetime, it’s worth putting some effort into making them look their best. A little care at the editing stage can go a long way. At the very least, you should apply any necessary corrections for brightness, contrast and colour rendition.
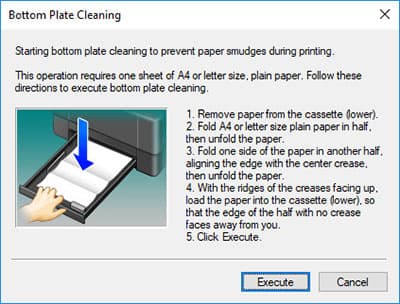
16. Transport system
The paper transport system can become dirty after a long period of time, which can degrade print quality. Some printers have a routine that you can run for cleaning the paper path, available from the maintenance section of the printer properties dialog box.
17. Best resolutions
A printing resolution of 300dpi (dots per inch) is something of an industry standard, but a lower resolution of 150dpi can nevertheless yield very good results, especially when using an inkjet printer. As a rough guide, a 3MP (megapixel) image is sufficient for creating an A4 print, and a 6MP image is enough for an A3 print. Most current digital cameras have far higher megapixel counts anyway, so you shouldn’t have any problems even when ordering poster-sized prints from a lab.
18. Decompress
It can be tempting to apply aggressive compression settings when saving JPEG files, so that they take up less room on your hard drive or other electronic storage, as well as being quicker to upload to the web or send to people via email. However, this can result in unwanted compression artefacts and a degradation of quality that’s more noticeable in printed photos than on screen.
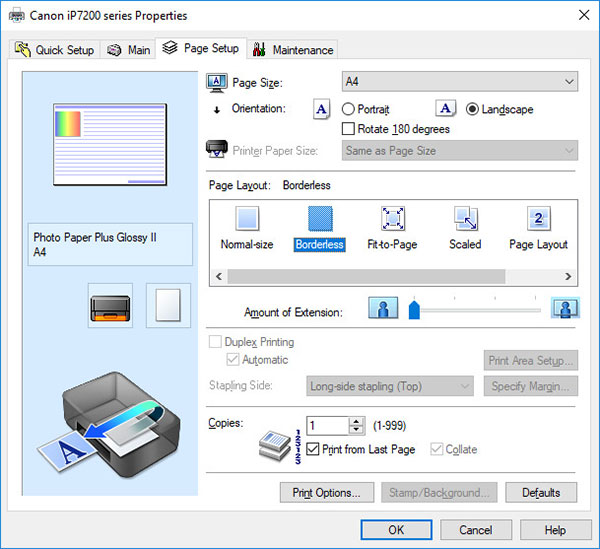
19. Across the border
When creating borderless prints, you’ll lose a small amount around the edges of your image owing to the print overlapping the area of the paper. You can usually select the amount of extension and reduce it to minimise the loss, but be careful not to end up with a thin white line along any of the edges. Also bear in mind that borderless printing is not suitable for plain paper or matt photographic paper.
20. Mono magic
Typical A4 photo printers run on six inks at the most, and don’t have additional grey inks. A result of this is that mono photo prints can lack clarity and contrast, as well as suffer from unwanted colour casts. For optimum mono quality, it’s worth upgrading to an A3+ photo printer that’s designed to excel at black & white as well as colour printing.
21. Test prints
Flaws that you can’t see on screen can be visible in small-format prints. Before creating a large-format print, try a small 6x4in photo and inspect it for defects. It also gives you a good idea of how the brightness, contrast and colour will look in your final large-format print.

Try to avoid non-genuine inks, although Hahnemühle and Canson do quality photo papers
22. Keep it real
Everybody loves a bargain and you can save a stack of cash by buying cheap, non-genuine ink cartridges and photo paper. However, you run the risk of impurities clogging the nozzles in your print heads and you’ll often find that colour accuracy and overall print quality are vastly inferior. In some tests, we found that inkjet photo prints created with cheap consumables began to visibly fade after only a few weeks, when they should last for decades.
23. Save cash
A better way to save money on your printing costs is to buy high- capacity cartridges. Some printers have the availability of XL and even XXL cartridges, as an alternative to standard-capacity options. These will typically give sizeable savings, especially for printing photos which tend to use much more ink than general colour documents.
24. Save ink
Some of Epson’s range-topping, pigment-based printers use the same channel in the print head for photo black and matt black. Each time you swap between these two alternative cartridges, you’ll waste a sizeable amount of ink, as the channel needs to be purged and recharged before printing. Try therefore to reduce the number of times you switch between glossy and matt media as much as possible with these printers.
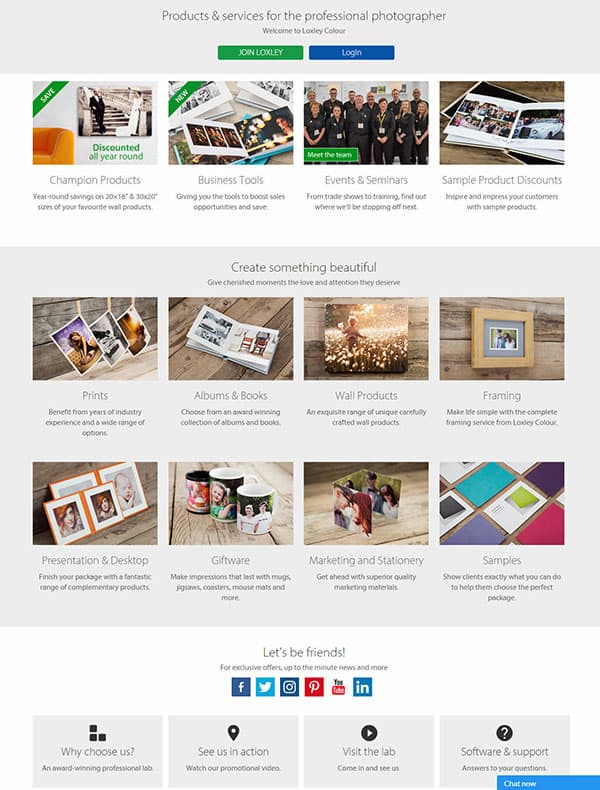
A favourite of many, Loxley Colour can give you far more flexibility and versatility for print sizes and finishes compared with using an inkjet printer at home
25. Supersize your prints
Even A3+ photo prints can look a bit lost when hung on the wall. Rather than creating your own large-format prints, it can be better to use a high-quality online lab, such as Loxley Colour or Whitewall. You’ll have to wait for your prints to turn up in the post, but you can create much larger prints and get additional choices, like boxed canvas and acrylic prints.